Since our latest video covering Amiga emulation performance on the Xbox One S seems to be getting record views (for R32 anyway) we thought we’d share with you how you can do this in the comfort of your own home.
This article will cover the complete process from setting up your Xbox to run unsigned code, installing RetroArch all the way up to how to copy and run Amiga games on your Xbox. The first seteps up to installing the Amiga Kickstart ROMs is the same for any installation on RetroArch so please do follow this guide even if it’s not for the Amiga Xbox experience specifically.
What Software is it running?
The Amiga Emulator runs from RetroArch. RetroArch is a free, open-source and cross-platform front-end for emulators, game engines, video games, media players and other applications.
The Amiga emulator integrated into RetroArch is PUAE, for more information see the following https://docs.libretro.com/library/puae/
What you’ll need
- An Xbox One / Xbox Series S / X
- A computer cabable of downloading and uploading files – i.e. not a Chromebook
- A Microsoft Developer Account
- Amiga Kickstart Roms / Amiga game ROMs (more on that later)
If you’ve got the above sorted then let’s crack on and get you sorted.
Activate Developer Mode
To fully activate Developer mode on your Xbox you will need to register for a Microsoft Individual Developer Account, this cost us £14.22. To sign up visit the following link
Please ensure that you use your existing Microsoft account details you use for your Xbox Live account – trust me. It’ll be easier in the long run.
https://developer.microsoft.com/en-gb/store/register/
Install Developer Mode
Now that you’ve handed over even more money to Micro$oft you’ll need to download the Xbox Dev Mode app on your xbox from the Xbox Store. This is a FREE installation.
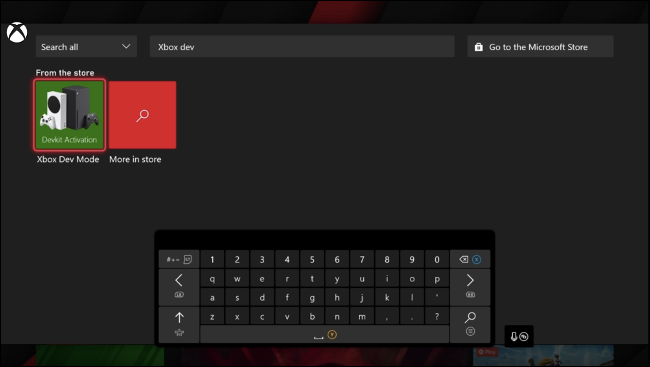
Once this has been installed it should restart into Development mode which is where we install RetroArch etc..
Unfortunately, our Xbox was stuck in an unfortunate and common state of “Almost there” – if you’re stuck in this mode then please follow the guide we created which will give you instructions on manually putting your console into Development mode. Note that your Xbox will take longer to boot into developer mode than it would do normally.
Once you’re into developer mode you’ll be presented with the following screen. In the bottom right-hand corner you will see the IP address of your Xbox displayed. Note that you will need to connect the Xbox to your network using either Wifi/ethernet in order to proceed.
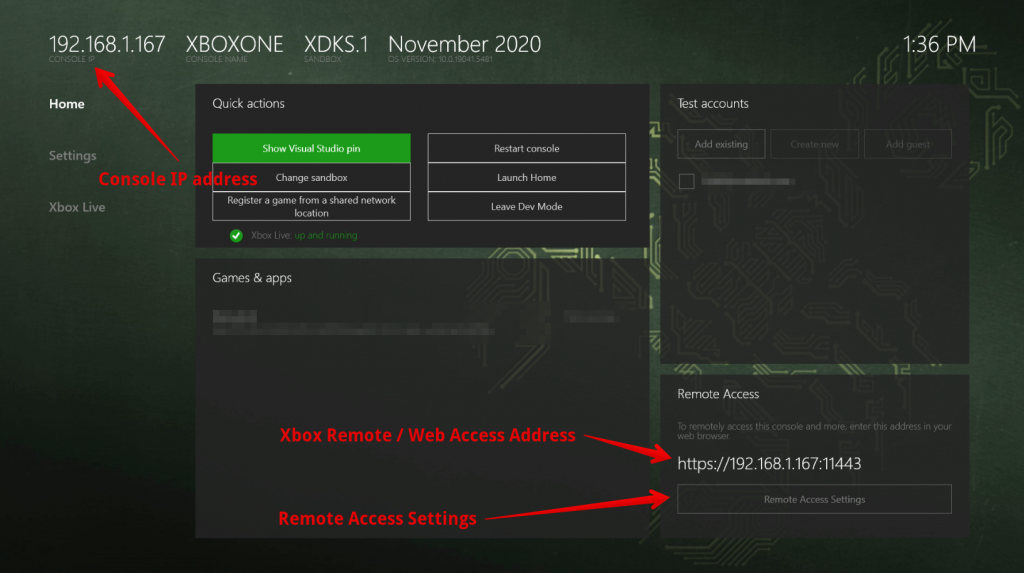
Configure Remote Access Settings
Be sure to set the following option to allow “guest” account to your Xbox. This allows for a much simpler experience. Simply click the Remote Access Settings button as labelled above and untick the Authentication checkbox as below
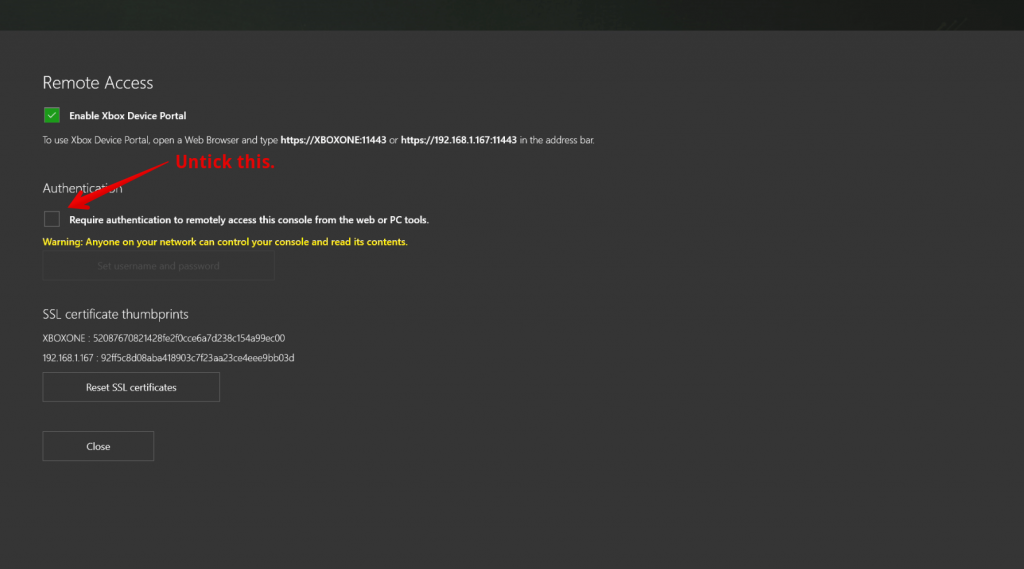
How to install RetroArch
Now you have your Xbox IP address you will need to connect to your Xbox using a web browser. You will be warned that this is a security issue as the Xbox is using a self-signed certificate. Process and you’ll be greeted with this screen. Our xbox was https://192.168.1.167:11443
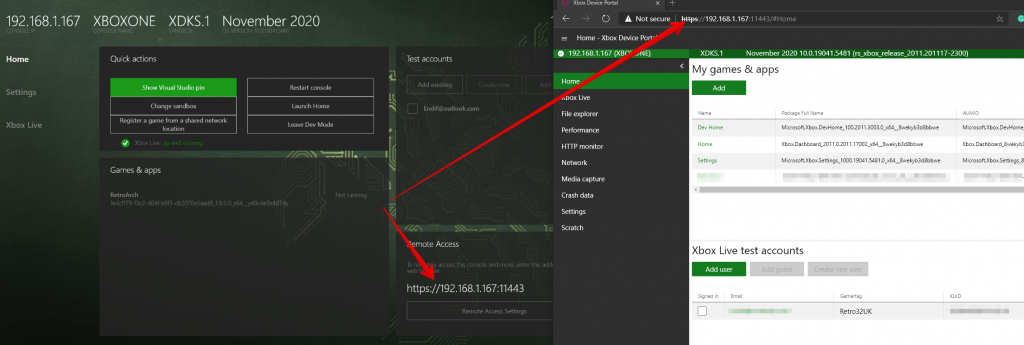
You should now download the Xbox RetroArch installer and the dependancy file above the Download link (as below) from the following location https://www.retroarch.com/?page=platforms
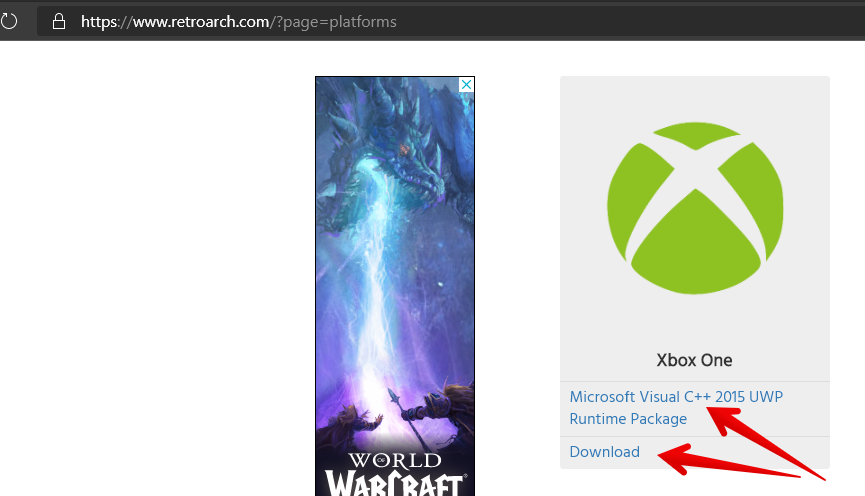
It should have downloaded a file called something like RetroArch-msvc2017-UWP_x64.appxbundle sized just above 400MB and Microsoft.VCLibs.x64.14.00.appx
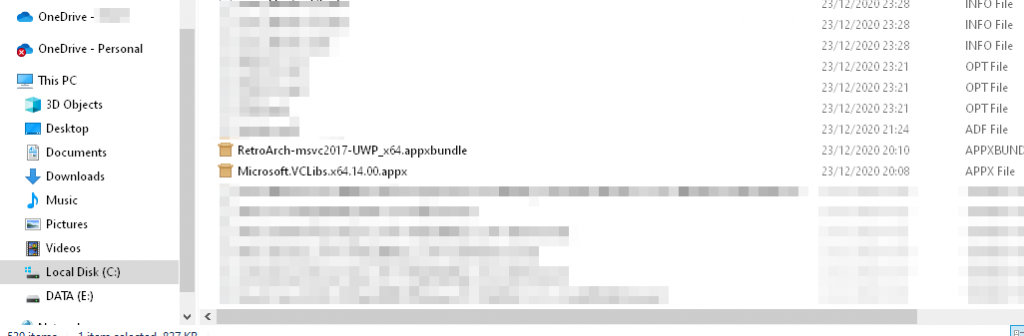
Now to install the downloaed RetroArch installaer and depenancy on your Xbox. Click Add – choose the Retroarch install file as downloaded above and click Next
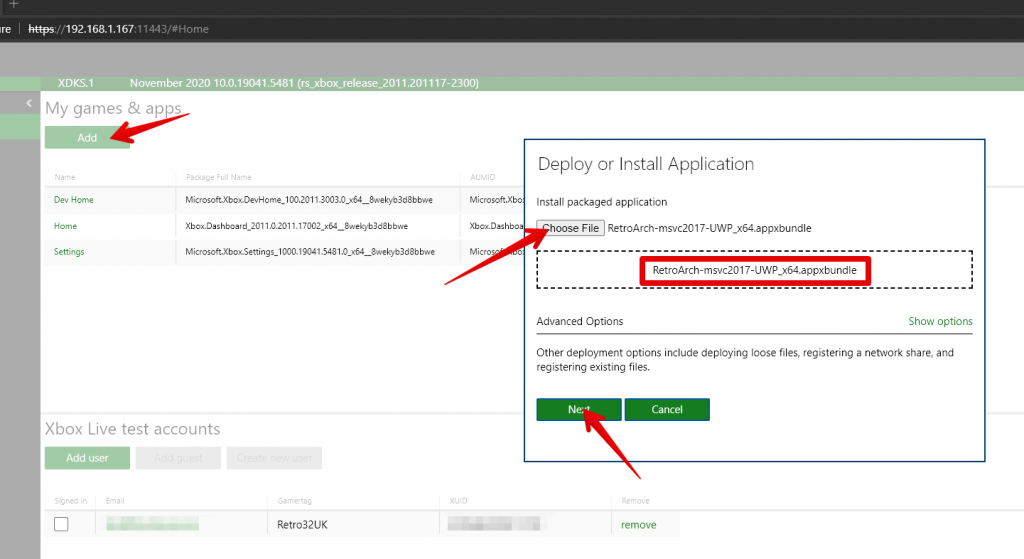
Now select the dependancy file downloaded with the RetroArch installer. Click Start.
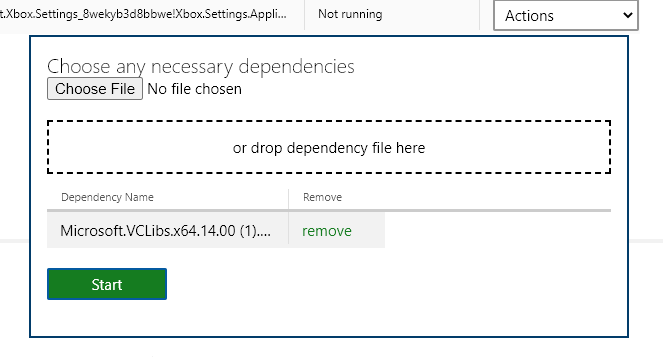
If you did that right you’ll see it as below. Go get yourself a Coffee, Tea or maybe a nice zesty IPA.
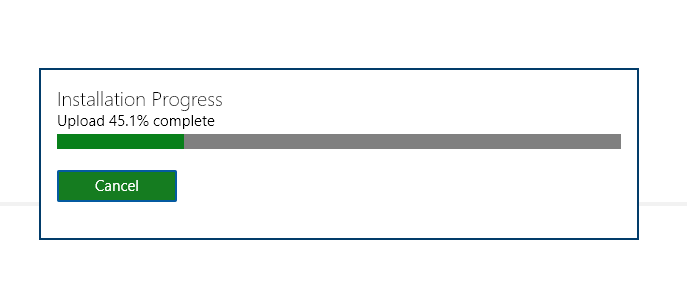
Once complete click Done, grab your controller and click Launch Home. You will now see a RetroArch icon on your Development mode home screen. Click it using the A button on your controller.
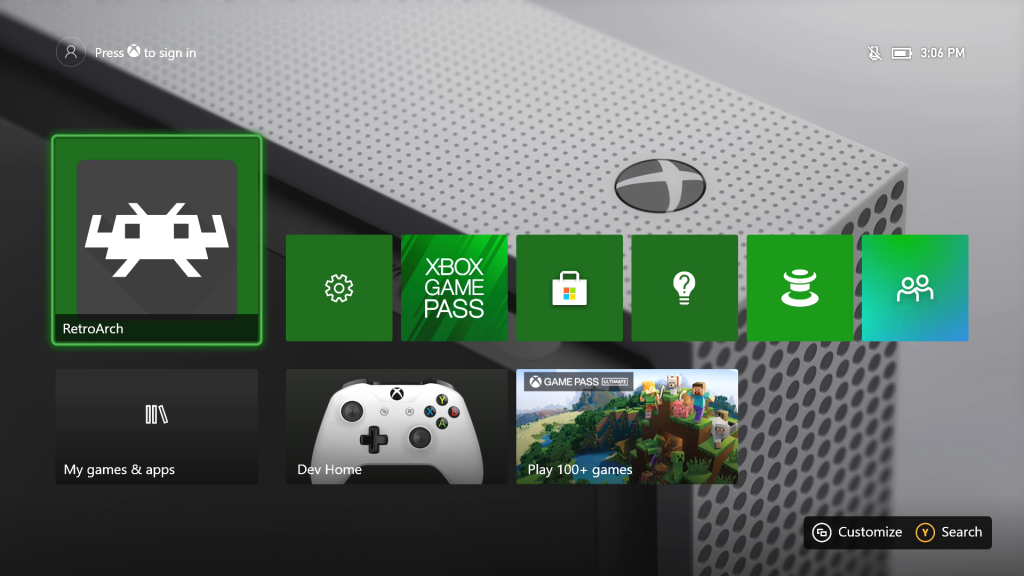
It may prompt you to sign in. You should sign in using the account you have now signed up as a M$ developer – you’ll now see why we suggest you use the same microsoft account you use day to day on your xbox. It may take a couple of minutes to open RetroArch as it sets itself up.
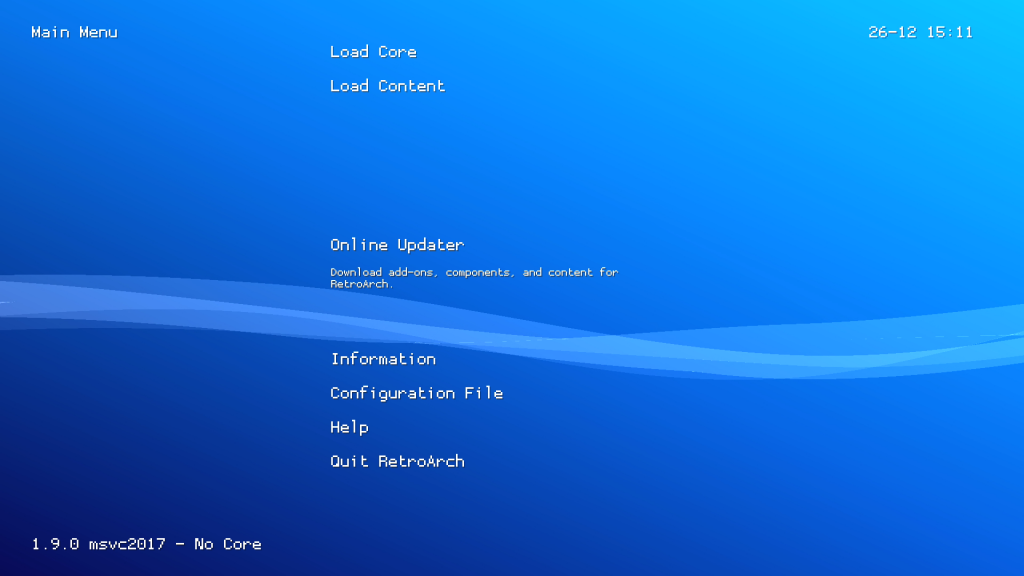
Update RetroArch
We’re nearly there, I promse you! We now need to update the various components of RetroArch. We advise to update all the “Update” components as below. Be warned that this IS NOT a quick process.
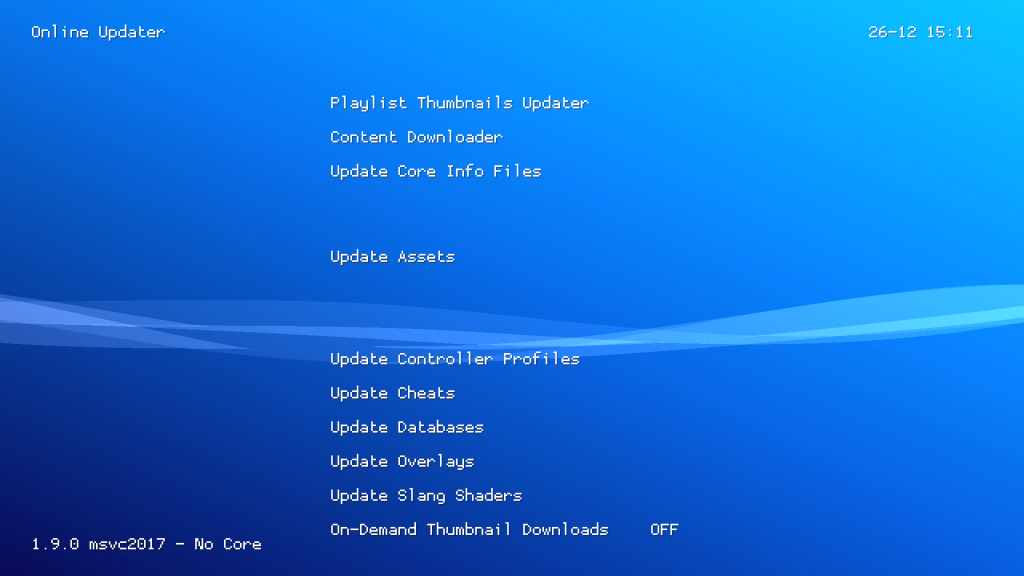
Put the kettle on son!
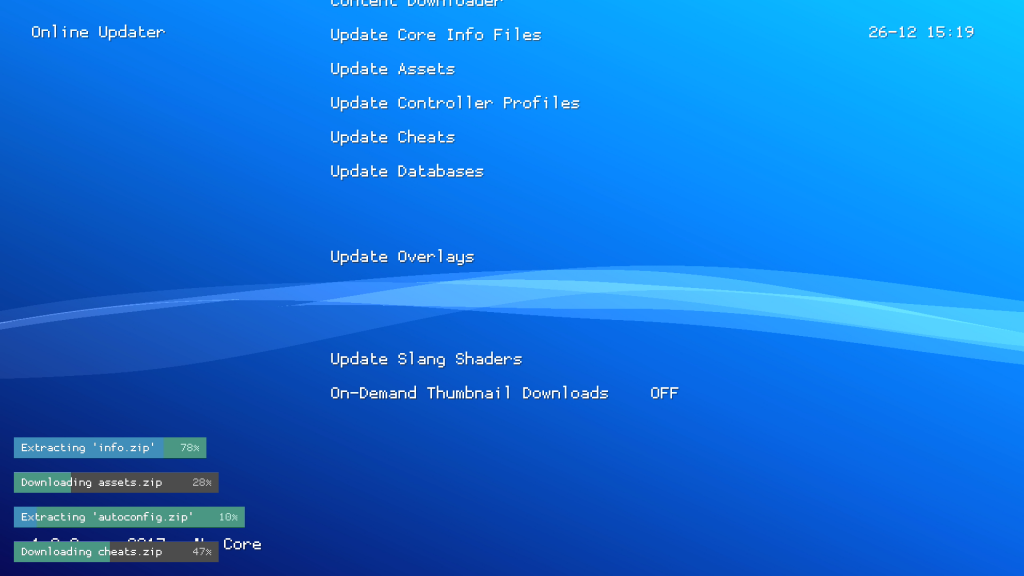
Once this is completed you will see that all the UI options now have lovely icons. Beautiful! – please note that the screen will go black as it’s updating the UI assets
![]()
Setup your controller / Menu Toggle! NOT OPTIONAL
One thing we really struggled with is accessing the menu system whilst in the emulation environment. You will need to map the menu shortcut so you can change roms / exit the emulator and more inportantly, tweak the PUAE settings.
Go to settings – Input – Hotkets – Menu Toggle Gamepad Combo
We used Start and Select – it’s easy to remember and you’ll be unlikely to hit them together during play.
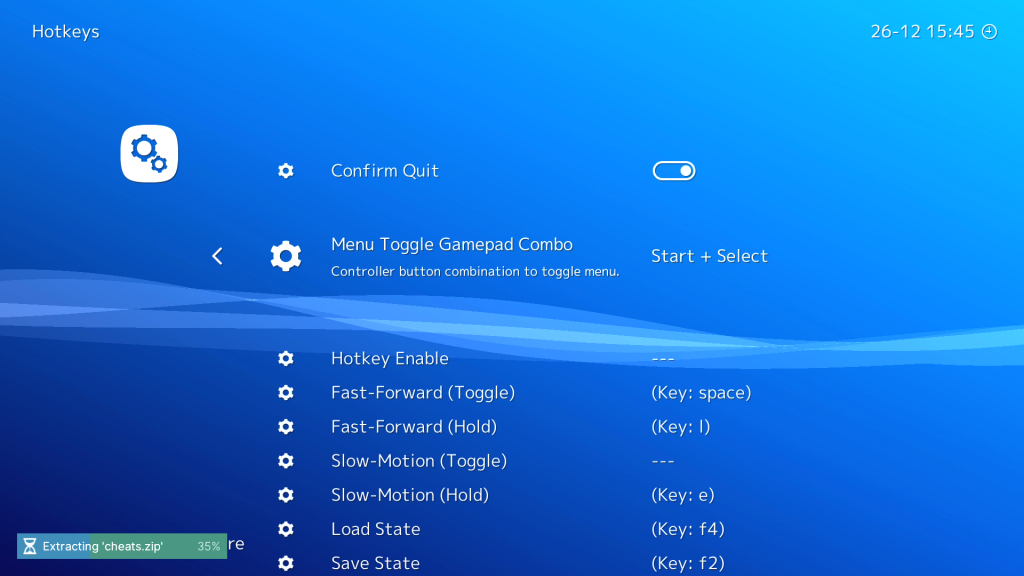
What are the best settings for PUAE
You really can goto town with the settings, changing CPU speeds, CPU speed scaling etc. We’d suggest (well through our trial and error) that unless you MUST play around with the settings then just select an Amiga model and leave it at that.
Download & Upload Amiga Kickstart Rom files
If you don’t alreay have the Amiga Kickstart rom files – you will need to download them. Officially, I’m not “allowed” to link to them directly but they really are not hard to find. If you get stuck then please reach out to us.
The kickstart ROM / “BIOS” files will need to be named as below
| Filename | Description | md5sum |
|---|---|---|
| kick33180.A500 | Kickstart v1.2 rev 33.180 (!) | 85ad74194e87c08904327de1a9443b7a |
| kick34005.A500 | Kickstart v1.3 rev 34.005 | 82a21c1890cae844b3df741f2762d48d |
| kick37175.A500 | Kickstart v2.04 rev 37.175 | dc10d7bdd1b6f450773dfb558477c230 |
| kick40063.A600 | Kickstart v3.1 rev 40.063 | e40a5dfb3d017ba8779faba30cbd1c8e |
| kick40068.A1200 | Kickstart v3.1 rev 40.068 | 646773759326fbac3b2311fd8c8793ee |
| kick40068.A4000 | Kickstart v3.1 rev 40.068 | 9bdedde6a4f33555b4a270c8ca53297d |
| kick34005.CDTV | CDTV extended ROM v1.00 | 89da1838a24460e4b93f4f0c5d92d48d |
| kick40060.CD32 | CD32 Kickstart v3.1 rev 40.060 | 5f8924d013dd57a89cf349f4cdedc6b1 |
| kick40060.CD32.ext | CD32 extended ROM rev 40.060 | bb72565701b1b6faece07d68ea5da639 |
| kick40060.CD32 | CD32 KS + extended v3.1 rev 40.060 | f2f241bf094168cfb9e7805dc2856433 |
For more information be sure to check out the official Commodore – Amiga (PUAE) page
You really only need the A500, A500+, A600, A1200 and A4000 ROM files. Our files looked like this
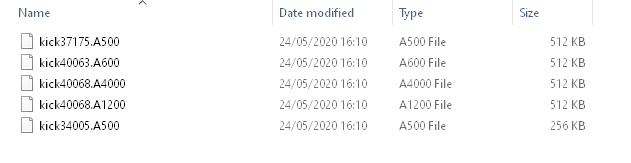
Upload Amiga kickstart ROM files
Once you have downloaded and renamed all your Kickstart ROMs you will need to upload them to your Xbox using the web UI. Simply select File Explorer and naviate to
LocalAppData\RetroArch\LocalState\system
Now select upload. You should now select all your Kickstart ROM files and upload them one by one. You should now see the following files in the Setup folder
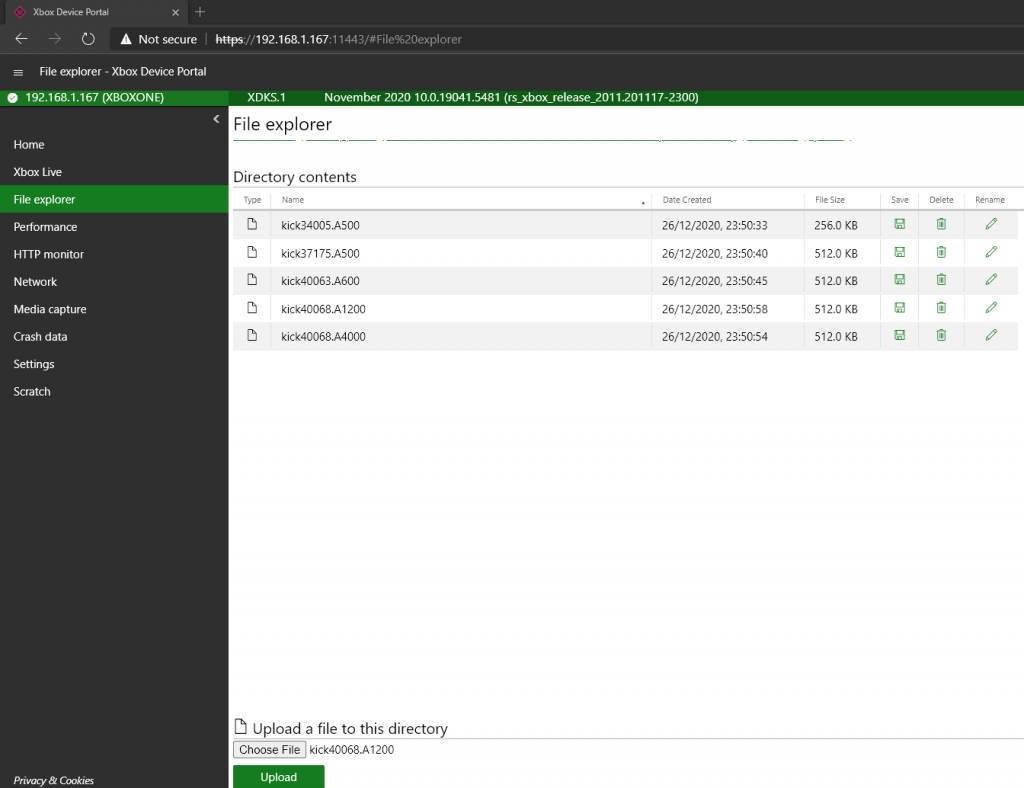
Where to download Amiga games
How this IS somewthing we can help you with. Retro32 is dedicated to helping our fellow Amiga enthusiasts navigate the often under documented scene in which we are all so passionate about. Check out the following links and take your pick. Again, if you’re stuggling, please do reach out or leave a comment. We’ll hook you up.
- AMIGA ADF TOSEC AMIGA GAME DOWNLOAD – SORTED & CLEANED (GOTEK)
- AMIGA PUBLIC DOMAIN PD GAMES DOWNLOAD PACK ADF
- AMIGA CHRISTMAS AMIGA GAME DOWNLOADS
RetroArch PUAE is compatile with LHA files which is great for multidisk titles. You can download pretty much ANY game from https://archive.org/details/Amiga_WHD_Games
How to upload games
Games are uploaded in the same way you did the the Amiga kickstart roms. We uploaded ours to LocalAppData\RetroArch\LocalState\downloads *
*We are unable to work out how to create folders in the Xbox file system so please do let us know if you have found a better way
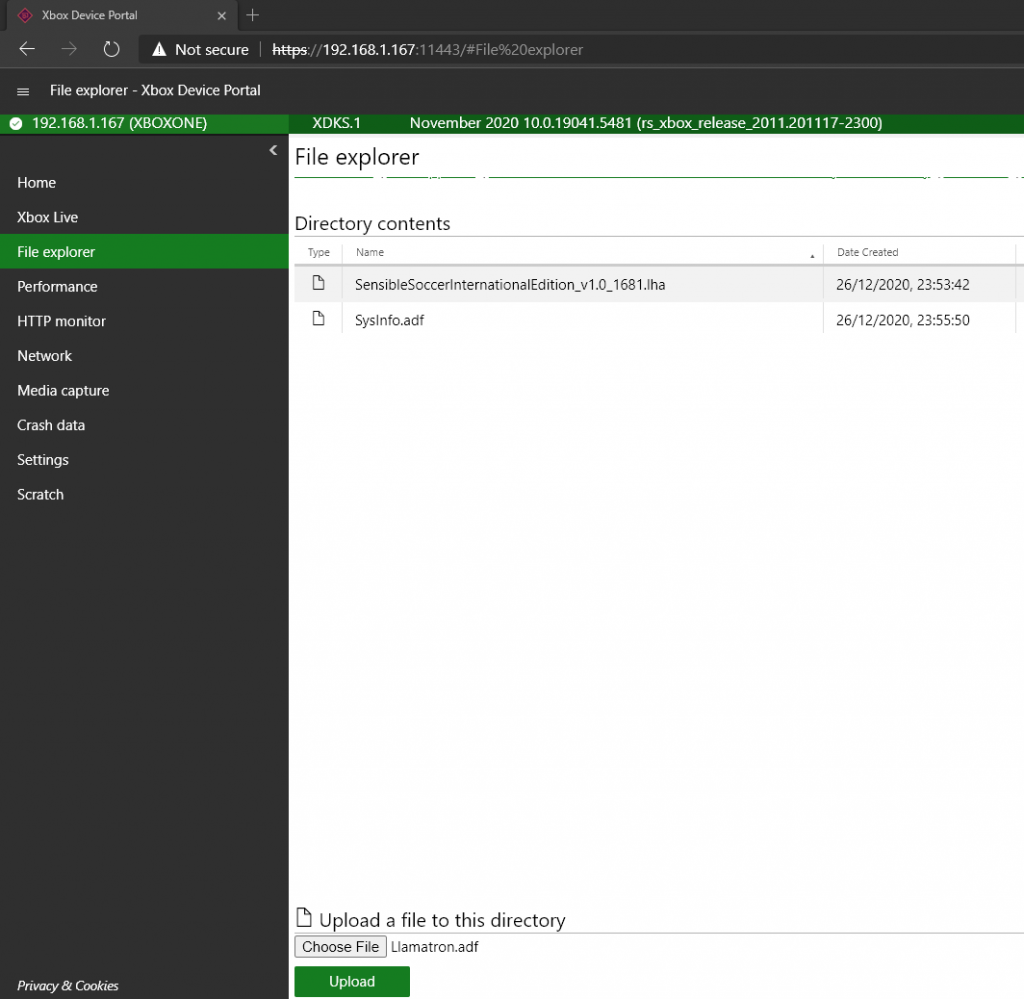
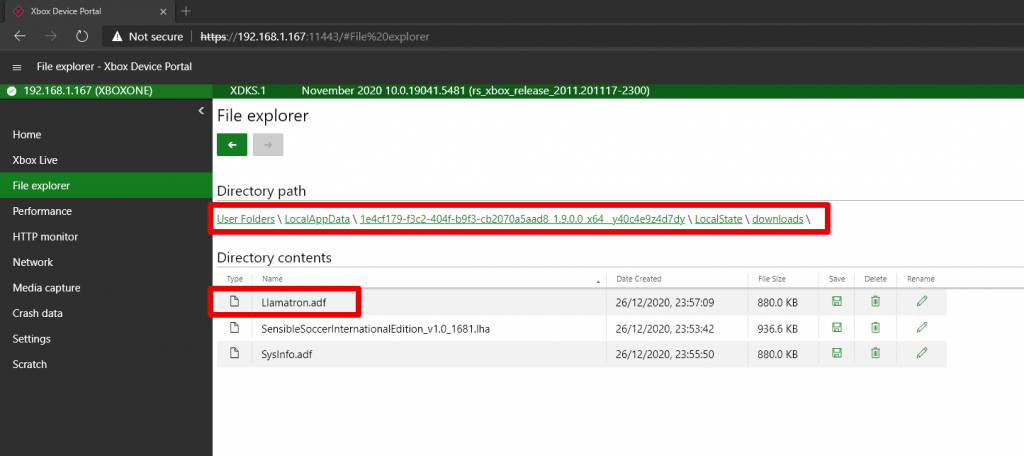
How to run your games
Now this should be the easy bit. To run an Amiga game simply go to Load Content\downloads then select the game you wish to run i.e. Llamatron (I f**king love this game!!!). Once select – click Commodore – Amiga (PUAE).
There will be a short delay then you should be rewarded with your game in all it’s Xbox glory. If you experience any issues with sound / loading etc then we suggest you select a different system using the menu and restart the ROM.
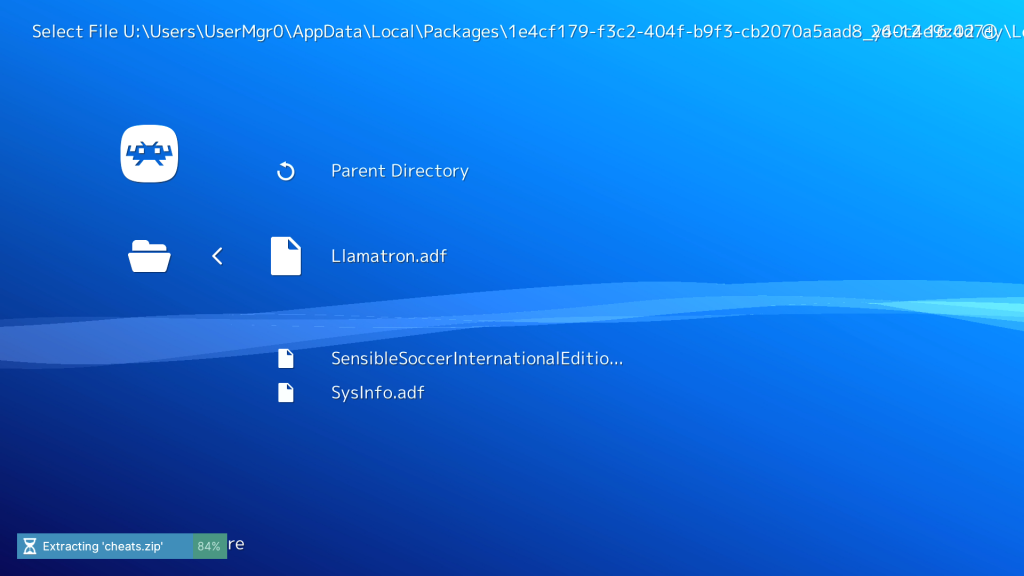
Amiga Xbox Controller / Pad Controls
- Start Button – Onscreen Keyboard
- Y – Onscreen Keyboard top / bottom
- B – Onscreen Keyboard opasity
- A – Onscreen select button
- D Pad – Joystick / Onscreen Keyboard key select
- Right Thumbstick – Mouse
- Left Trigger – Click / Fire
How to select different Amiga Configurations
Now you’ll see the importance of setting the Menu Toggle hotkeys.
Once Selected you will see the following options
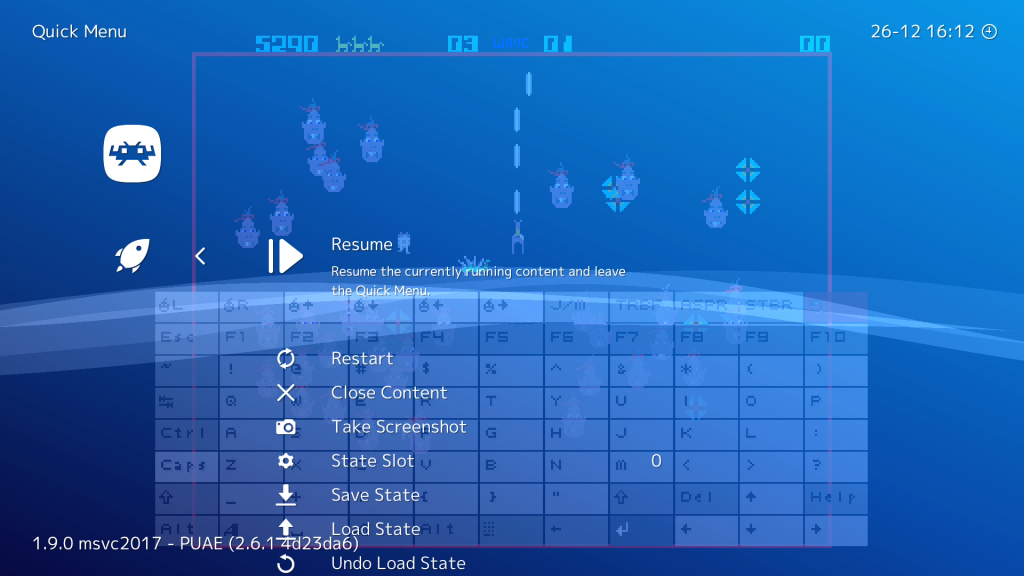
Scroll down and select Options
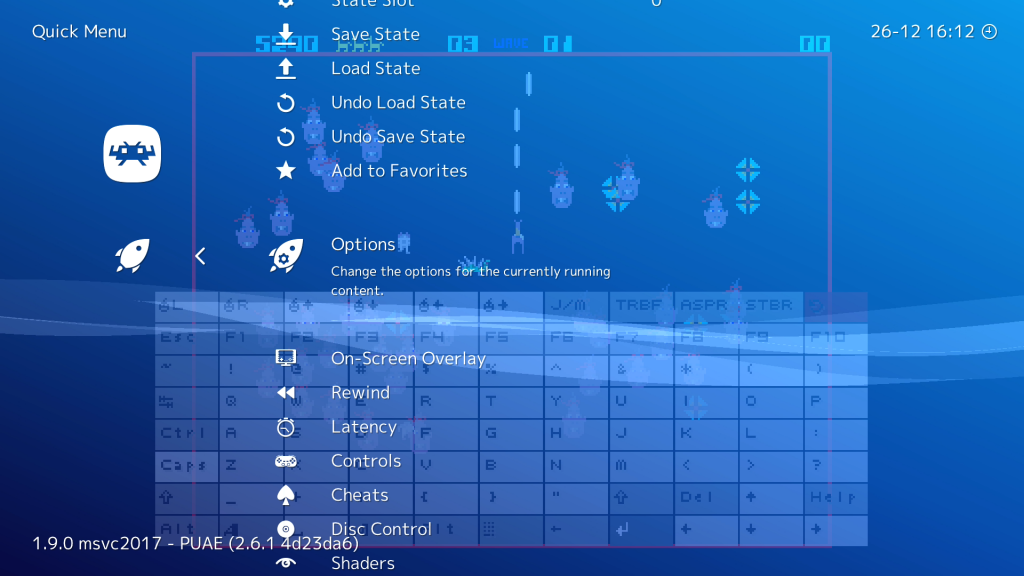
Now you can tinker until your heart is content! Want to run your games as an Amiga 1200 or A4000? You can also use this menu to change the content – i.e. disk image
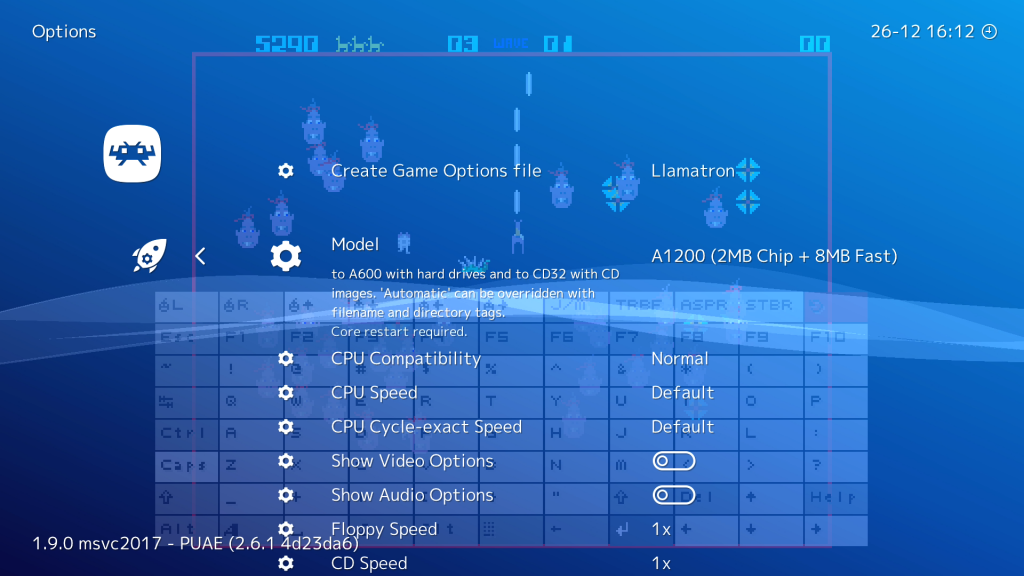
How does it perform
We covered this is our previous article. You might want to check it out and also subscribe to us on YouTube for even more Retrogaming and Amiga videos.
Have we missed / messed up anything?
We’ve just scratched the surface of RetroArch so we’re sure that there is lots more you can do with it. If you find any little tweaks / tips that make the Amiga experience better then please, PLEASE let us know and we’ll update the article.
This process can be quite difficult for those not completely at home with setting up emuators and just being overall quite techy. I put this guide together to help other than might struggle, and with over 20 years experience in the IT sector, it even took me a while to get to grips with it all.
All our articles and guides are in constant development to help make them as easy to follow and read as possible. Please let us know if we’re missing a step, messed up or just plain talking sh*t. We read all our feedback – good or bad so please do get in touch.
Let’s hear from you!
Have you used our guide to play Amiga games on your Xbox? What are your thoughts and experiences. If you’ve got an Xbox Series S / X – how does it perform for you. Let us know in the comments below.



This is $#?!%@£ brilliant, walked through this after trying to get Amiga games running on a crappy old laptop and and old MacBook to no avail (various performance and joystick issues). But this is amazing, love it! My kids are looking forward to some retro arcade action for remainder of lockdown.
Thank you so v much for publishing.
Great to hear you found the guide useful. Hope your kids love the Amiga more than mine do. They are fed up of be going on about them! Cheers and Stay Safe
My daughter played Xenon 2 for first time ever, I can’t get close to it now 🙂
Quick question, any tips for getting a mouse setup on Retroarch for games like arkanoid/operation wolf? I’ve searched high and low and can’t find anything that docs setup for xbox one.
Thanks for any assistance you might be able to offer (and thanks regardless, can’t tell how much brighter I feel having this nostalgia injection at quite a bleak time!).
Followed all the steps but when I try to navigate to the LocalState folder, nothing happens. Has anybody experienced this before?
I also get message in the Xbox portal:
Failed to get files for package: 44197GoldFox.1733141EFA72B_22.3.22.0_x64__jvrjverc8tfwjnik
I get the same issue…
I’m getting the same issue as well. Has anyone found a solution for this?
Xbox 360 has PowerPC CPU. That is a requirement for Amiga OS 4.1. So Xbox 360 could officialy run Amiga OS, is that correct?
If you’re struggling with this, try this guide
https://7jgf-com.ngontinh24.com/article/how-to-install-the-retroarch-emulator-on-xbox-series-x-or-s
Great tutorial! I’ve been wanting to relive some classic Amiga games on my Xbox, and this guide makes it so much easier. The step-by-step instructions were clear and really helpful. Thanks for putting this together!