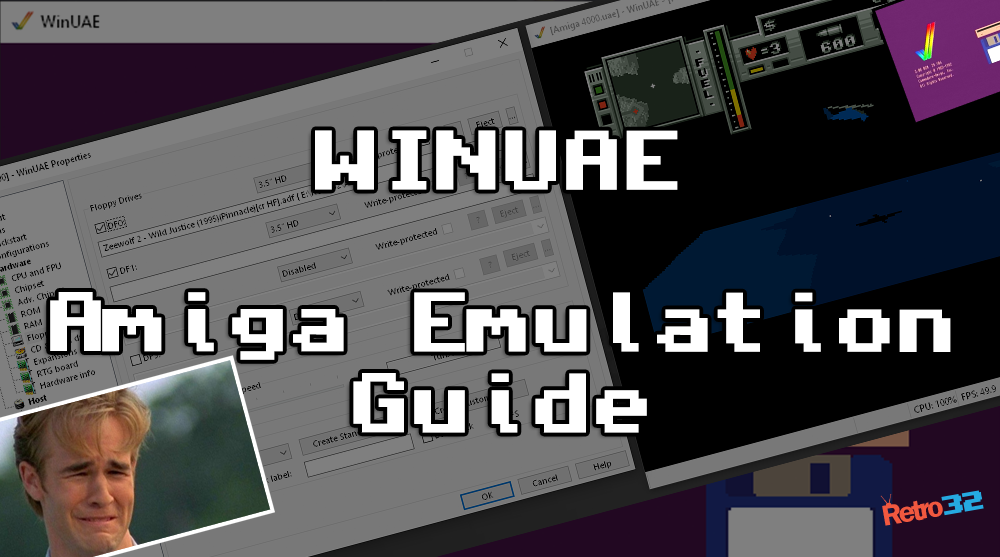We know too well how expensive it can be to get yourself set up with an Amiga capable of playing your favorite games from back in the day. Not only can aging Amigas prove to be unreliable at times but they also can become an obsession, destroying any spare money and free time you have. Luckily, you can emulate your very own Amiga within Windows for a near-perfect experience without breaking the bank.
Before we continue, I’d like to confirm that we are not fans of emulation for any “vintage hardware” especially the Amiga. Whilst it does make the Amiga much more accessible for those that don’t have the money or room for an extensive Amiga setup, it’s just not the same. The feeling you get from loading floppy, that wonderful Amiga tactile keyboard, and the joyous sound of your disks being loaded. Emulation just doesn’t have the heart and soul of the REAL hardware, in all its yellowing glory. If you’re looking to invest in an Amiga then why not follow this guide before you head down the Commodore rabbit hole – yes it’s deep (just like my pockets!)
WinUAE
WinUAE is the best Amiga Emulator available for Windows (Windows 7 or newer). Full stop. It can Emulate all Amiga hardware from the humble 500, all the way up to the A4000 powerhouse. Its Quickstart settings make it a breeze to configure your required Amiga, only requiring the Kickstart Rom files and your ADF (Amiga Disk File) of choice.
Where to download WinUAE
Download WinUAE from their website – http://www.winuae.net/download/ select either the 32 or 64 bit installer (depending on your PC setup). The system requirements are pretty low – only requiring a compatible operating system and an SSE2 capable CPU (Pentium 4 and above). This means that you could repurpose that shitty laptop in your draw as the perfect Amiga alternative when you’re away from your Amiga collection at home.
Now you’ve got WinUAE downloaded – let’s get started with our guide
WinUAE install and quick start guide
Double click the WinUAE installer – Click Next
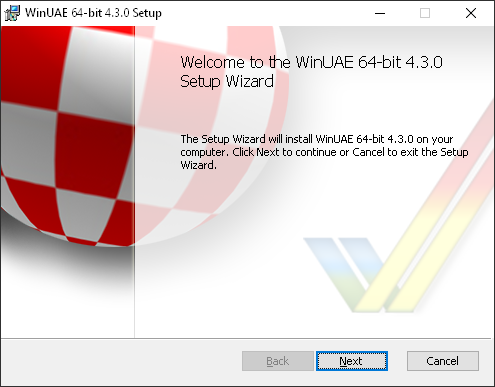
Click Next
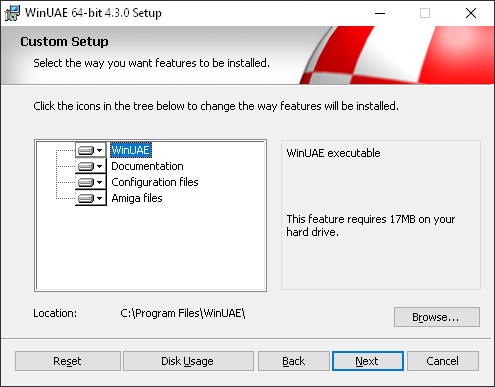
Click Install and it’s done!
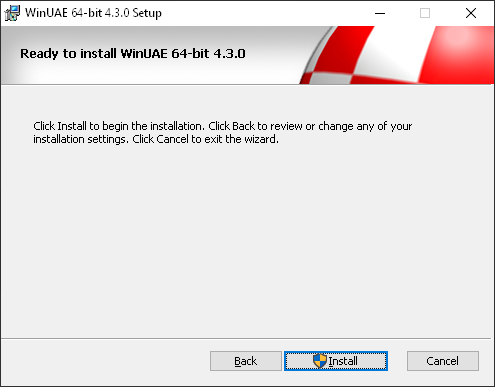
Open WinUAE using the desktop shortcut. You’ll see the message below. Click OK
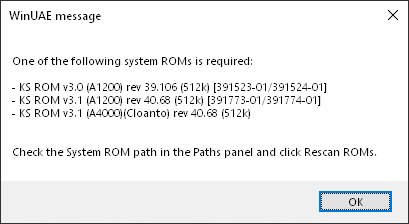
Under Quickstart select the Amiga you’d like to emulate
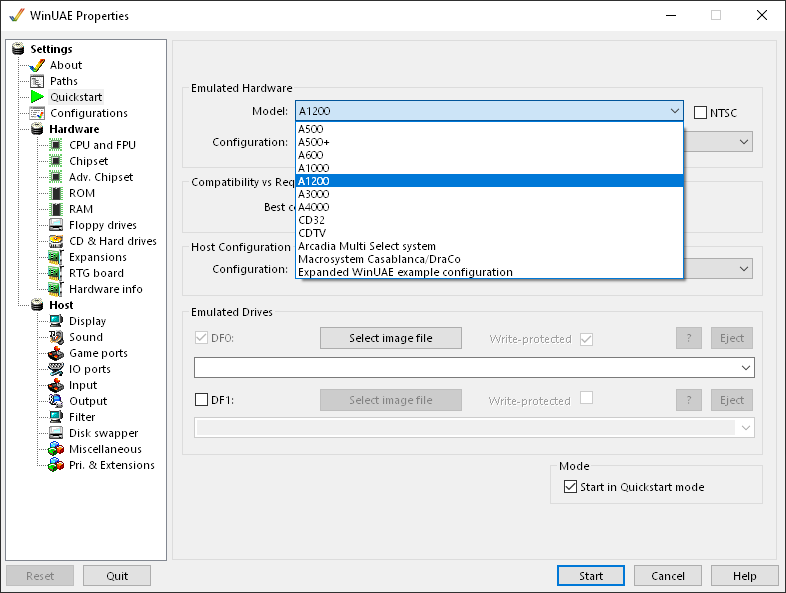
Under ROM select the ROM file for the Amiga model you’ve selected. Make sure you have the right ROM for the hardware. To download Amiga kickstart ROMS then you’ll just have to Google / bing it. We’re all for sharing but the Amiga community looks down on making these easily available online. If you really do struggle then please do get in contact via social media. We managed to locate and download the entire Amiga kickstart ROM collection within a few minutes.
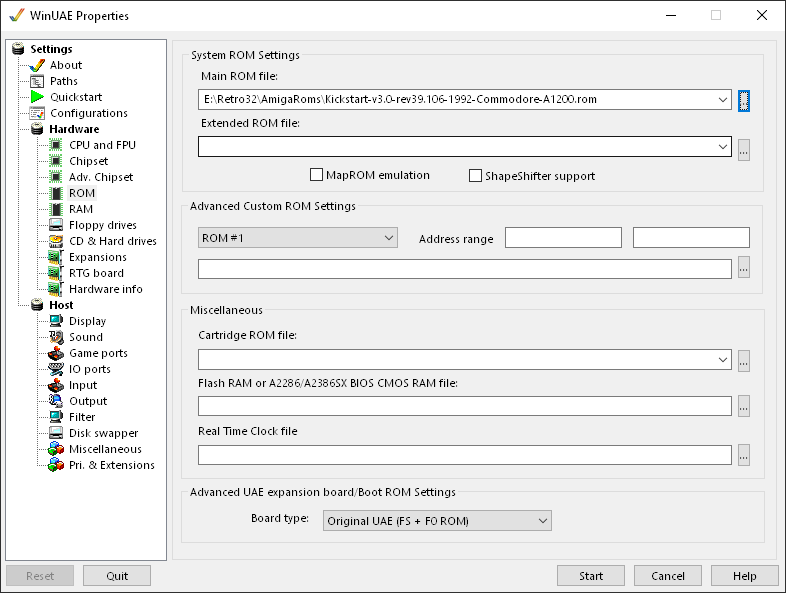
Click Start! You’re “Amiga” is now running! If at anytime you want to bring back the WinUAE console simply press F12
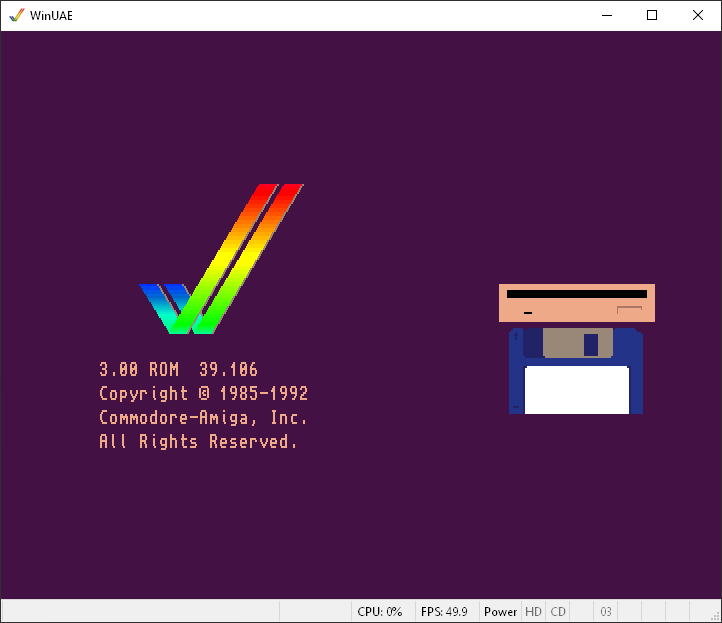
Now let’s see how it performs. We’ll use Sysinfo to benchmark our “new” Amiga 1200. Click Floppy Drives and select your ADF file. You can download Sysinfo from here – https://sysinfo.d0.se/#Download
Once selected. Click Start.
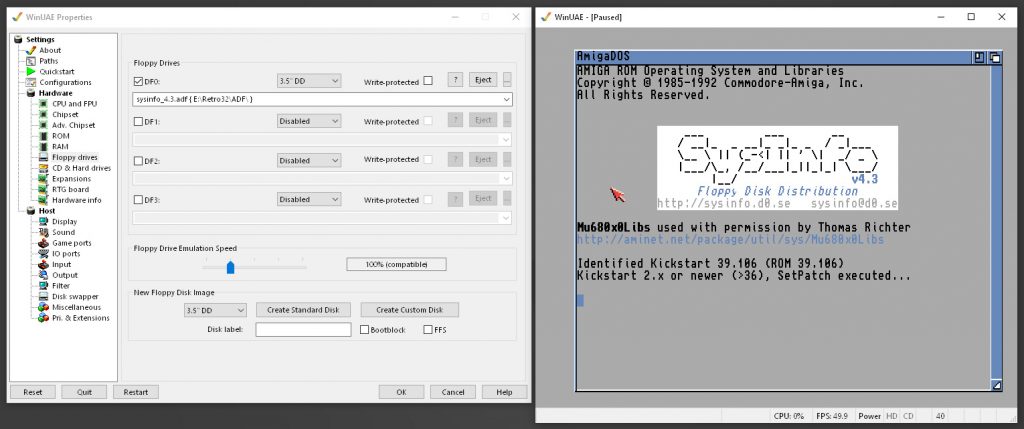
When running a speed test you’ll see that your emulated Amiga is about the same speed as expected.
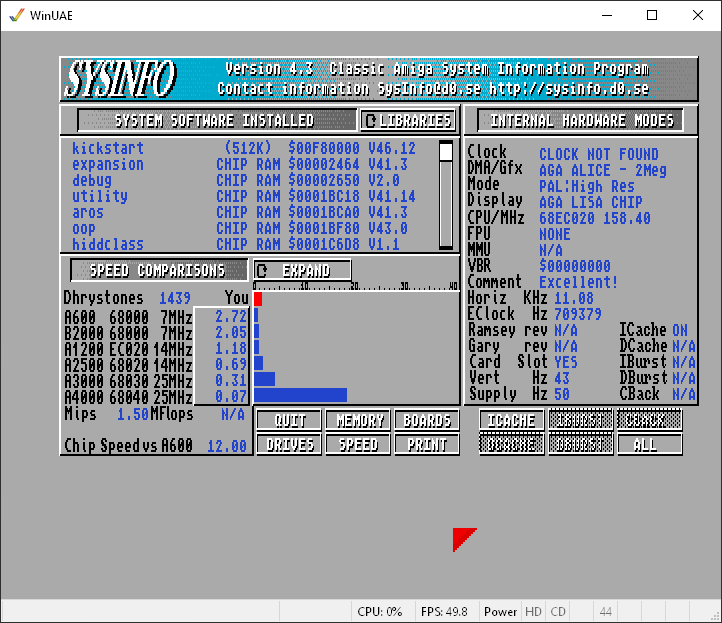
With a little tinkering you can create a monster of a machine buy adding more Ram, unrestricting the CPU. Here’s our mightly 4000. Yes that’s 192 times faster than a “stock” A4000. I’m sure you can clock it even faster if some more tinkering.
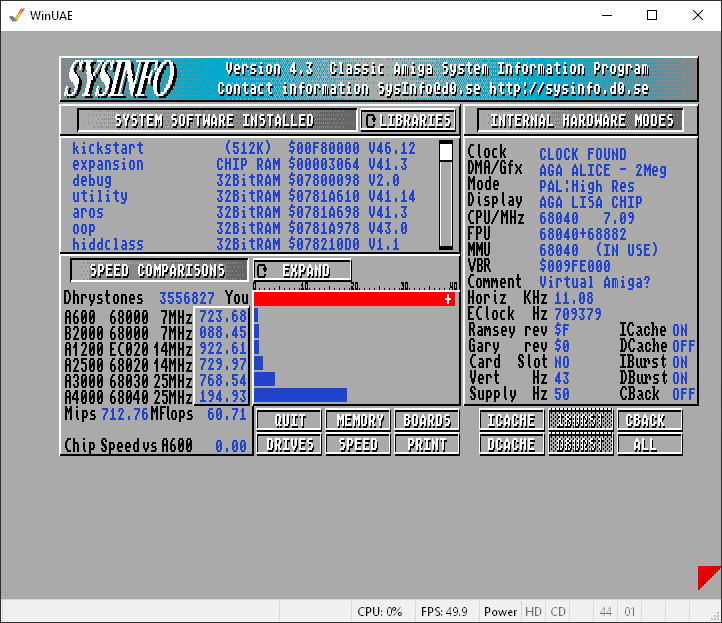
Let’s load a game and put the Amiga to good use, I mean that’s what it’s all about. Simply click Floppy Drives and select your ADF. As below you can see we’re running Zeewolf 2. More on Zeewolf in one of our previous articles / videos.
If you’re looking for some Amiga games to download and play on WinUAE then check out our articles below
- AMIGA ADF TOSEC AMIGA GAME DOWNLOAD – SORTED & CLEANED (GOTEK) – [CONTENTS / GAMES LIST]
- AMIGA PUBLIC DOMAIN PD GAMES DOWNLOAD PACK ADF
The links above represent nearly EVERY Amiga game released and our top game picks from the extensive Amiga Public Domain Libary
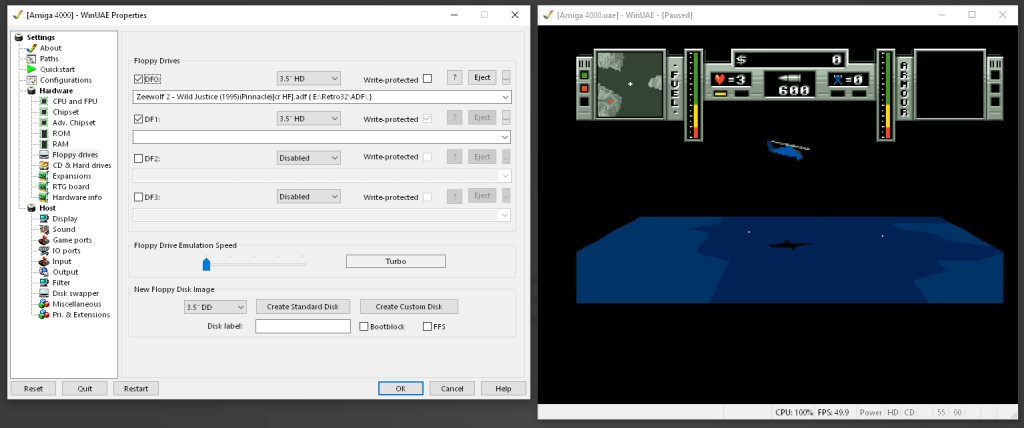
Note that the keyboard mappings are the numpad keys pad if you don’t configure a joystick. The rest of the Amiga keyboard remains the same.
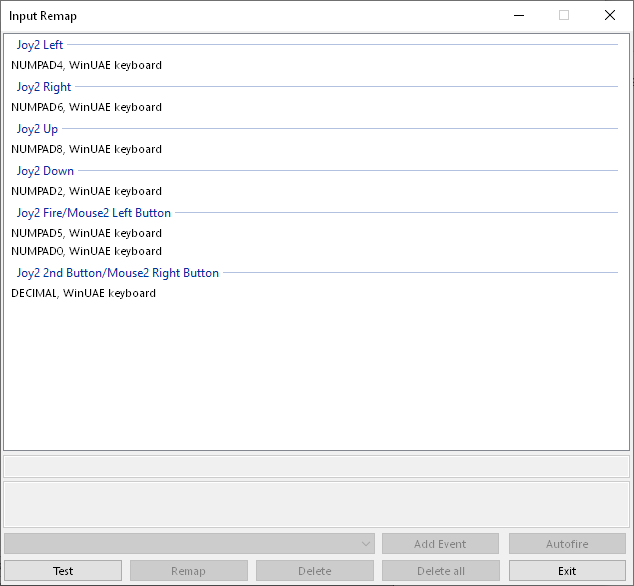
If you want to run it full screen, select the Fullscreen options in the Display settings tab.
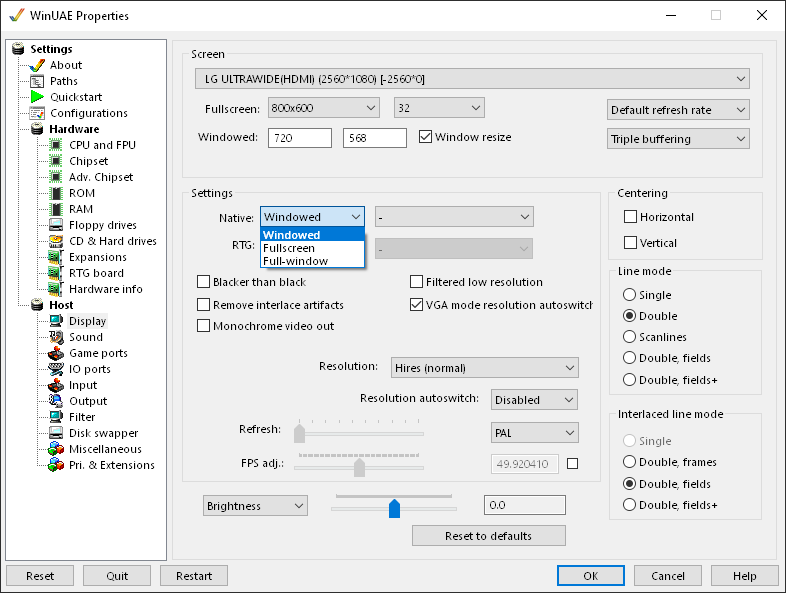
Be sure to save your system states in the Configurations so you don’t have to recreate them each time.
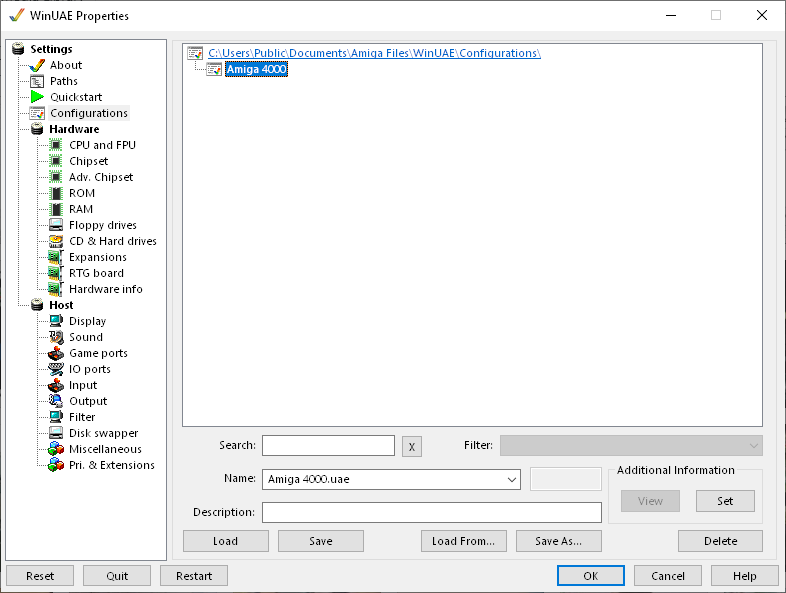
Let’s see it in action
You’re done!
Now you’re done… well not really. This has only just scratched the surface of what’s possible with WunUAE but if you just want to play your favorite games from back in the day then it’ll be just enough to get you going.
If you want to learn more or join the WinUAE community forums then checkout EAB forum dedicated to just that – http://eab.abime.net/forumdisplay.php?f=5
Let’s hear from you
Let us know if you have any issues, tips or suggestions to this article in the comments below. We’d also like to see your monster Amiga WinUAE setups – how far can you push the benchmarks?
OUR OTHER AMIGA ARTICLES
As well as all the game videos we’ve been pumping out recently, we’ve also got a number of other Amiga guides. Check out the links below
- UPGRADE TIME!! AMIGA 1200 8MB FAST RAM BOARD. SYSINFO COMPARISON A1200 VS A1208
- AMIGA PUBLIC DOMAIN PD GAMES DOWNLOAD PACK ADF
- AMIGA GOTEK: GETTING STARTED GUIDE | INSTALLATION | SET UP AND GAME DOWNLOADS (FLASHFLOPPY)
- COMMODORE AMIGA 1200 BUYERS GUIDE
- COMMODORE AMIGA 500 BUYERS GUIDE
- HOW TO CONNECT YOUR AMIGA TO A MODERN TV / CAPTURE CARD – RGB SCART TO HDMI (NOT COMPOSITE)
- WHY YOU SHOULD RECAP YOUR AMIGA – AMIGA RECAPPING FAQ
- HOW TO OPEN AN AMIGA 600 CASE
- AMIGA CD32 GAMES ISO DOWNLOAD & HOW TO BURN
- AMIGA ADF TOSEC AMIGA GAME DOWNLOAD – SORTED & CLEANED